Results 1 to 1 of 1
-
24th October 2011, 02:14 PM #1
 [How To] Root Your WebOS Phone
[How To] Root Your WebOS Phone
*FIRST thing you must do for this to even work is install "OpenSSH SFTP Server" in Preware.*
Using the command line in WQI does not work, it hangs.
You have to go to palm's website and download the SDK, install it.
Then open cmd and type the following
thenCode:c: \program files\palm\sdk\bin
After that follow the instructions below to root into your Pre.Code:novacom -t open tty://
Still in cmd type:
Code:cd /to create the private and public keys. After a short time (about a minute) accept the default filename by pressing Enter at the prompt. Enter a passphrase for your private key file. You will use this passphrase later, so remember it. After the key file is generated type:Code:/opt/bin/ssh-keygen
to move the public key to become the /home/root/.ssh/authorized_keys file.Code:mv /home/root/.ssh/id_rsa.pub /home/root/.ssh/authorized_keys
Now the secret key needs to be transferred to the PC you want to access linux on webOS from. First copy the secret key to the area accessible from drive mode. To do this, type:
Next you need to connect your device to the PC with the USB cable and tap drive mode. Once drive mode is active open the drive letter for the device on your PC (ex. "PALM PRE (ECode:cp /home/root/.ssh/id_rsa /media/internal/id_rsa "). Copy the "id_rsa" file to your PC somewhere you will remember it's location (ex. to the desktop).
"). Copy the "id_rsa" file to your PC somewhere you will remember it's location (ex. to the desktop).
For these next steps you will need PuTTY, PuTTYgen and WinSCP
1. Now open WinSCP
2. Enter the IP address assigned to your webOS device (ex. 192.168.1.100) in the host name box. (This can be found easily by going into Preware and installing the app "What's My IP?")
3. Enter 22 for the port number.
4. Enter root in the user name box.
After that leave WinSCP open follow these steps.
1. Open PuTTYgen (startmenu>winSCP>key tools).
2. Select the conversions menu.
3. Select import key.
4. Choose the id_rsa file you copied to the PC from your device and click open.
5. Enter the passphrase you entered during key generation and click ok. You will see all sorts of information in the window at this point.
6. Click the save private key button.
7. Enter a name for it (no need to type the ppk extension) and save it somewhere you will remember it's location.
Now close PuTTYgen and go back to winSCP where we left off.
1. Click the "..." button for the private key file box.
2. Select the ppk file you made with PuTTYgen and click open.
3. Click the save button and enter a name and click ok. This will allow you to load the settings for future use.
4. You should now be seeing the stored sessions list with the session you just saved.
5. Select the session you saved and click the login button.
6. Enter the passphrase you created during key generation.
If everything is configured correctly you should see a window with a list of folders similar to explorer. You now have access to linux on your webOS device. You may now begin working with files on the device. You can do stuff like copy, delete, etc file like in windows. You can also edit files.
Hope this helped
Let me know if you have any problems.R@me$h Reviewed by R@me$h on . [How To] Root Your WebOS Phone *FIRST thing you must do for this to even work is install "OpenSSH SFTP Server" in Preware.* Using the command line in WQI does not work, it hangs. You have to go to palm's website and download the SDK, install it. Then open cmd and type the following c: \program files\palm\sdk\bin then Rating: 5
Advertisements
Thread Information
Users Browsing this Thread
There Are Currently 1 Users Browsing This Thread. (0 Members and 1 Guests)
Similar Threads
-
SuperOneClick v2.2 - Root Android Phone
By HULK in forum Developing & Hacking for AndroidReplies: 5Last Post: 17th February 2017, 11:19 AM -
Greenify Donate *ROOT: Renew my Phone v1.91
By mega_bot in forum Android OS ApplicationsReplies: 0Last Post: 27th July 2013, 11:29 PM -
How to Root Android Phone With SuperOneClick
By Amar in forum Android Tips & TutorialReplies: 0Last Post: 8th January 2013, 07:07 PM -
[How To] Grab And Create An IPK File From Your WebOS Phone
By R@me$h in forum webOS | Palm ApplicationsReplies: 0Last Post: 24th October 2011, 02:16 PM -
Toonwarz v1.0.0 webOS 1.4.5, WebOS QuickInstall 3.1x
By DarK_LorD in forum webOS | Palm Smartphone GamesReplies: 0Last Post: 20th June 2011, 11:55 PM












 Reply With Quote
Reply With Quote


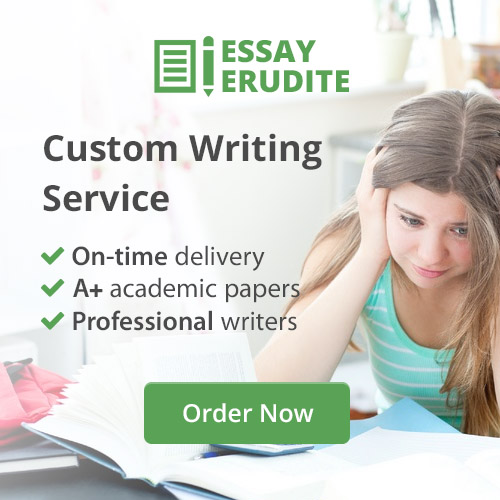

 Staff Online
Staff Online
free sample video production...
Rey Hicks from Miami Gardens was looking for free...